Overview of the Netum Barcode Scanner Manual
This manual provides a comprehensive guide for Netum barcode scanners, covering installation, configuration, scanning operations, troubleshooting, and maintenance. It ensures optimal performance and ease of use.
The Netum Barcode Scanner is a versatile and efficient tool designed for seamless barcode scanning in various environments. It supports both 1D and 2D barcodes, ensuring compatibility with a wide range of applications. The scanner is lightweight, durable, and features advanced connectivity options, including USB and Bluetooth, making it ideal for retail, inventory management, and industrial use. With its plug-and-play functionality, it simplifies operations for users of all skill levels. This manual serves as a comprehensive guide to unlocking its full potential, ensuring optimal performance and ease of use in any setting.
1.2. Purpose of the Manual
This manual is designed to guide users through the setup, operation, and maintenance of the Netum Barcode Scanner. It provides detailed instructions for installation, configuration, and troubleshooting, ensuring users can maximize the scanner’s functionality. The manual is intended for IT professionals, end-users, and anyone requiring a comprehensive understanding of the device. It covers essential topics such as connectivity options, scanning modes, and best practices for care and maintenance. By following this guide, users can resolve common issues, update firmware, and ensure compliance with regulatory standards, ultimately enhancing their overall experience with the Netum Barcode Scanner.
Installation and Setup
This section guides users through installing and setting up the Netum Barcode Scanner, including USB and Bluetooth connections, ensuring a smooth and efficient setup process.
2.1. Connecting the Scanner via USB
To connect the Netum Barcode Scanner via USB, simply plug the USB cable into your device. The scanner is plug-and-play, requiring no additional drivers for US keyboards. Power on the scanner and ensure it is recognized by your system. The LED indicator will confirm connectivity. For non-US keyboards, configure the keyboard language using the provided command barcodes. This method ensures a reliable wired connection, ideal for stable scanning operations in various environments.
2.2. Setting Up Wireless and Bluetooth Connections
To set up wireless or Bluetooth connections for the Netum Barcode Scanner, start by powering on the scanner and ensuring it is in discoverable mode. On your device, navigate to Bluetooth settings and initiate a search for available devices. Select the Netum scanner from the list to begin pairing. If prompted, confirm the pairing on both devices. Once connected, the scanner’s LED will indicate successful pairing. For wireless connections, ensure the scanner is configured to your network using the provided wireless setup guide. This ensures seamless scanning operations without the need for cables.
Configuration and Customization
Configure the Netum scanner by adjusting settings, updating firmware, and customizing options like barcode preferences and language settings to meet specific operational needs efficiently.
3.1. Adjusting Scanner Settings
Adjusting the Netum scanner settings allows for tailored functionality. Users can modify settings such as scan delay, brightness, and volume. Keyboard language configuration ensures compatibility with specific systems. Advanced options include enabling or disabling certain barcode types and adjusting the scanning angle for better accuracy. These settings can be accessed via the device’s control panel or through software provided with the scanner. Proper configuration enhances scanning efficiency and ensures seamless integration with various applications.
3.2. Updating Firmware
Updating the Netum barcode scanner’s firmware ensures optimal performance and access to the latest features. Connect the scanner via USB and use the provided software or scan a specific barcode command to initiate the update. Regular firmware updates enhance scanning accuracy, improve compatibility, and fix potential issues. Visit the Netum website for the most recent firmware versions and follow the step-by-step instructions to complete the process successfully. Always ensure the scanner is fully charged during updates to prevent interruptions.

Scanning Operations
Scanning operations involve using the Netum scanner to read barcodes efficiently. Ensure the scanner is ready, configure settings, and use appropriate modes for accurate and quick scanning.
4.1. Basic Scanning Functions
Basic scanning functions include powering on the scanner, connecting via USB or Bluetooth, and scanning barcodes directly. Ensure the scanner is discoverable for Bluetooth connections. Plug in the USB cable for instant use. Once connected, aim the scanner at the barcode and pull the trigger. The scanner will decode and transmit the data to your device. For Bluetooth, pair the scanner through your device’s settings. Ensure the scanner is fully charged for wireless use. Refer to the manual for specific instructions on connecting and operating your Netum barcode scanner for seamless scanning experiences;
4.2. Advanced Scanning Features
The Netum barcode scanner offers advanced features such as wireless scanning, batch mode, and customizable settings. Users can enable wireless connectivity via Bluetooth or Wi-Fi for greater flexibility. Batch mode allows scanning multiple barcodes and storing data locally for later transfer. Firmware updates ensure the scanner stays current with the latest improvements. Advanced settings enable adjustments for sensitivity, brightness, and decoding preferences. Special modes like continuous scanning and data formatting enhance efficiency. Refer to the manual for detailed instructions on configuring and utilizing these advanced features to maximize scanning productivity and adapt to specific workflows.

Troubleshooting Common Issues
Resolve connectivity, scanning errors, and firmware issues. Restart the scanner, check Bluetooth pairing, and ensure proper USB connections; Refer to the manual for detailed solutions.
5.1. Resolving Connection Problems
Encounter connection issues? Start by restarting the scanner and your device. Ensure Bluetooth is enabled and paired correctly. For USB, verify the cable is securely connected. If wireless, check Wi-Fi settings and signal strength. Reinstall drivers or update firmware if problems persist. Refer to the manual for specific troubleshooting steps, such as scanning reset barcodes or reinstalling software. Addressing these common issues quickly restores connectivity and ensures smooth operation.
5.2. Addressing Scanning Errors
Experiencing scanning errors? First, ensure the barcode is clean and undamaged. Check the scanner’s lens for dust or smudges and clean it gently. Verify the barcode format is supported. Adjust the scanner’s brightness and contrast settings if necessary. Power cycle the scanner or reset it to factory settings. For persistent issues, update the firmware or scan the reset barcode provided in the manual. If problems remain, contact Netum support for further assistance. Regular maintenance and proper handling can prevent many scanning errors and ensure reliable performance.

Maintenance and Care
Regularly clean the scanner lens with a soft cloth to ensure clarity. Avoid harsh chemicals. Store the scanner in a dry, cool place, away from direct sunlight and extreme temperatures. Handle the device with care to prevent physical damage. Proper maintenance ensures optimal performance and extends the scanner’s lifespan.
6.1. Cleaning the Scanner
Use a soft, dry cloth to gently wipe the scanner lens and exterior. Avoid harsh chemicals or abrasive materials that could damage the surface. For stubborn smudges, lightly dampen the cloth with water, but ensure it is not soaking wet. Regular cleaning prevents dust buildup and ensures clear scanning performance. Always turn off the scanner before cleaning. Avoid spraying liquids directly onto the device. Instead, apply cleaning solutions to the cloth first. This maintenance step helps maintain accuracy and extends the scanner’s lifespan while preventing potential malfunctions.
6.2. Storing the Scanner Properly
When not in use, store the Netum barcode scanner in a cool, dry place away from direct sunlight and extreme temperatures. Use the original packaging or a protective case to prevent physical damage. Avoid exposing the scanner to moisture or humidity, as this can damage internal components. Clean the scanner before storage to prevent dust buildup. Do not store it in areas prone to vibration or impacts. Keep it away from children and pets to avoid accidental damage. Proper storage ensures the scanner remains in optimal condition for future use and maintains its performance and longevity.
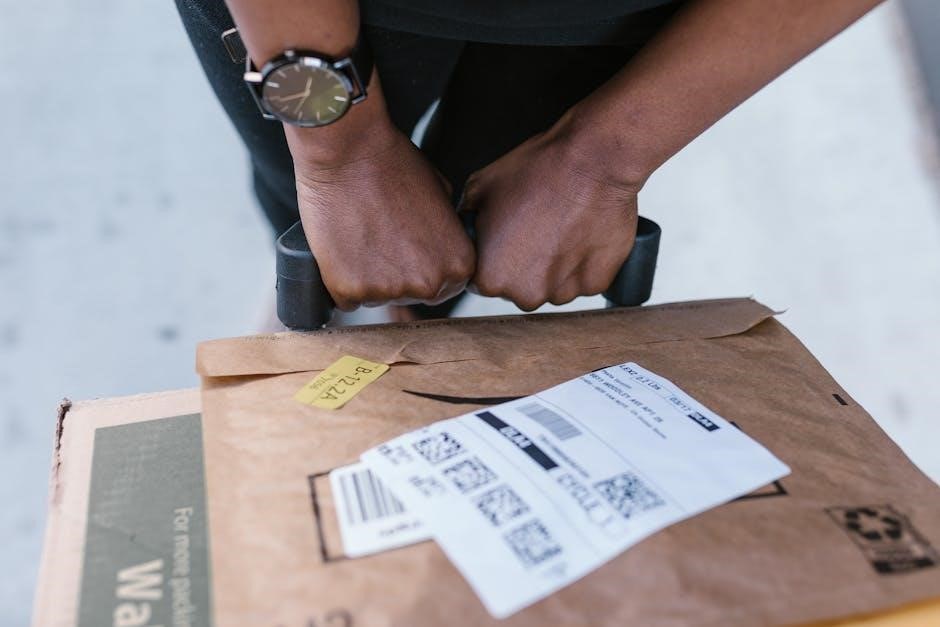
Compliance and Warranty Information
This section outlines the compliance standards and warranty details for the Netum barcode scanner, ensuring reliability and adherence to regulatory requirements during its operational lifespan.
7.1. Regulatory Compliance
The Netum barcode scanner adheres to international regulatory standards, including FCC and CE certifications, ensuring safe and efficient operation across various regions. Compliance with these standards guarantees that the device meets essential health, safety, and environmental requirements. This certification process involves rigorous testing to ensure electromagnetic compatibility and radio frequency emissions are within acceptable limits. By meeting these regulations, the Netum scanner is suitable for use in diverse markets worldwide, providing users with a reliable and legally compliant scanning solution. This ensures seamless integration into both commercial and industrial environments, maintaining operational excellence and user trust.
7.2. Warranty Details
The Netum barcode scanner is backed by a limited one-year warranty, covering manufacturing defects in materials and workmanship. For warranty claims, users must contact Netum support with proof of purchase. The warranty includes repairs or replacements at no additional cost. However, it does not cover damages resulting from misuse, tampering, or normal wear and tear. Registration of the product is recommended to ensure warranty validity. For full terms and conditions, visit the Netum official website. This warranty provides assurance of product quality and support, ensuring customer satisfaction and peace of mind.